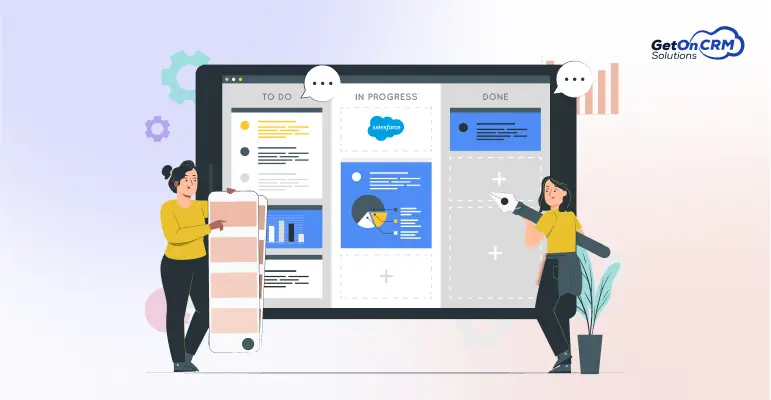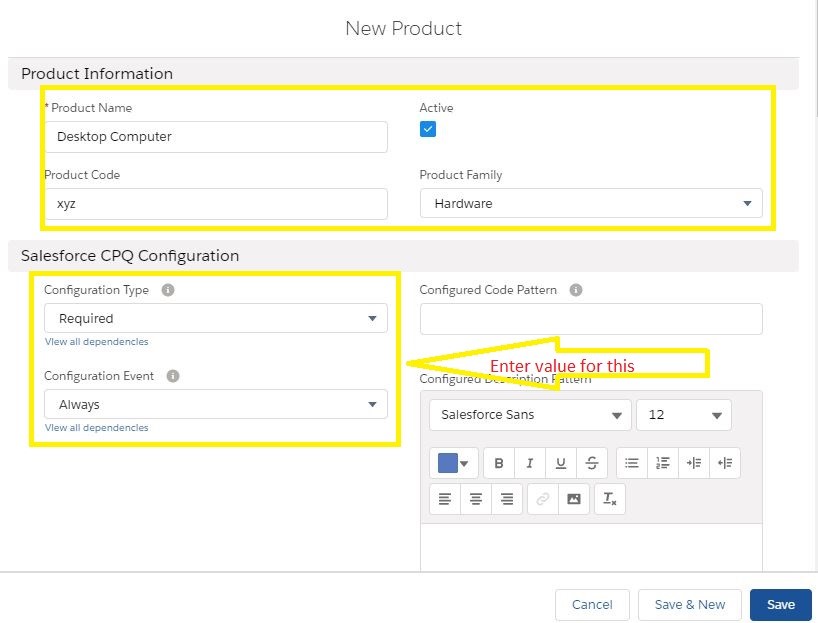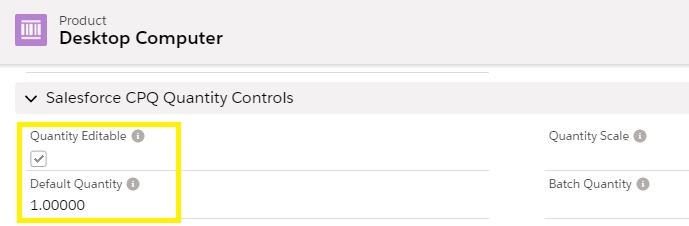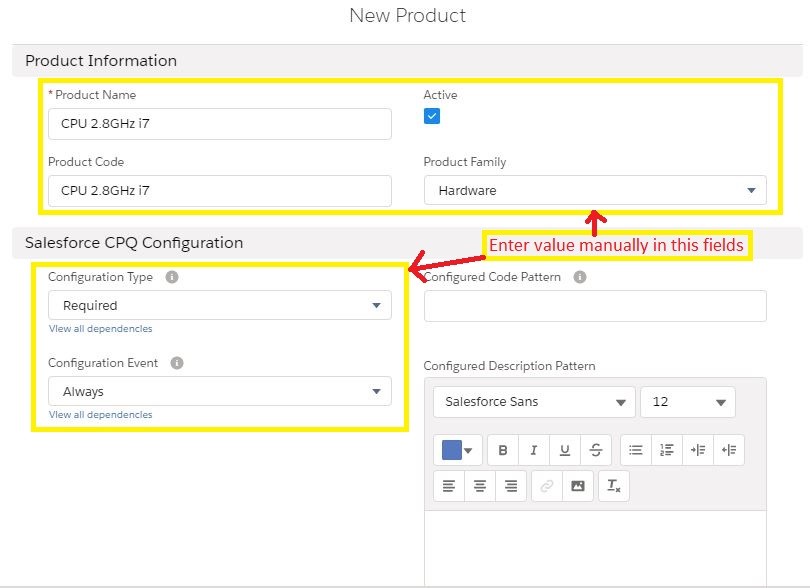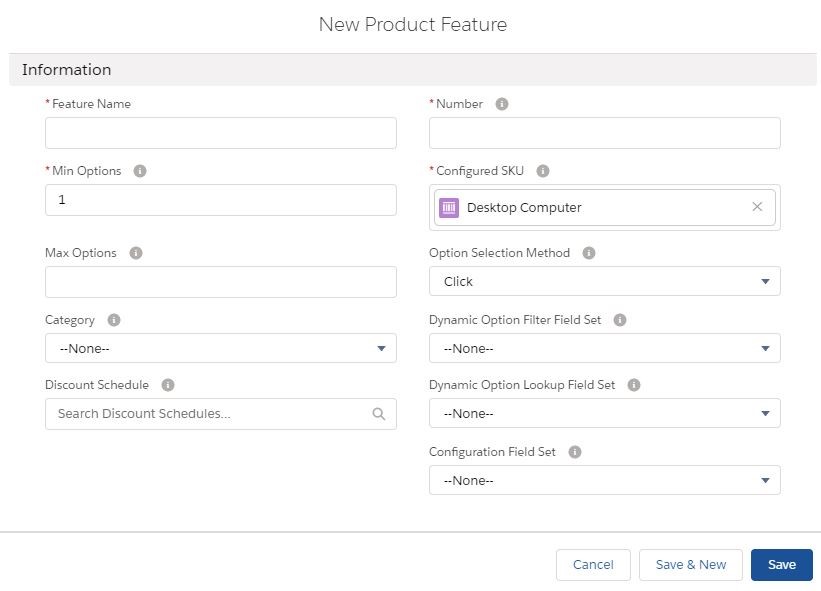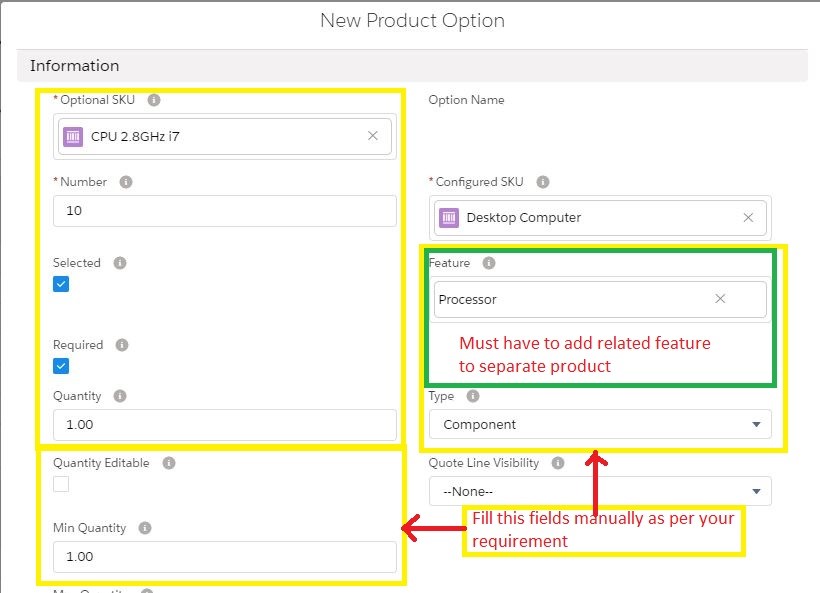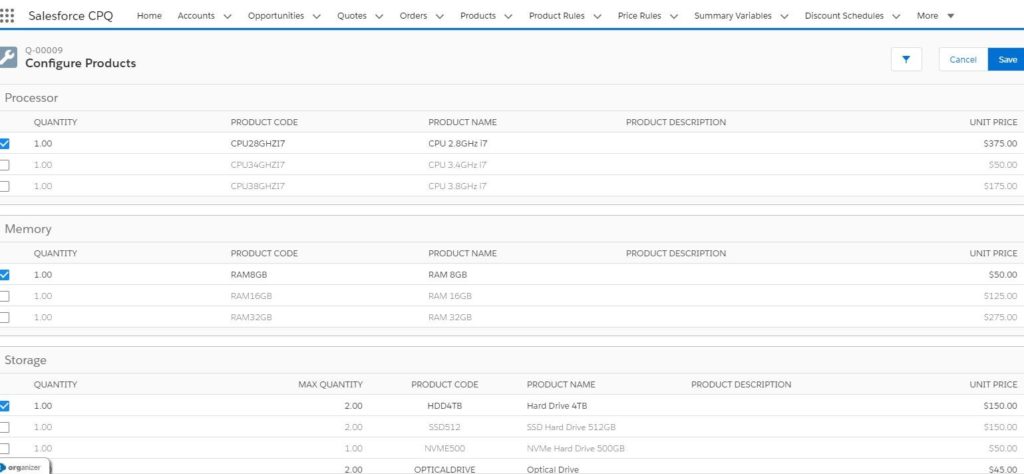In the fast-paced world of manufacturing, supply chain management serves as the backbone of operational efficiency and business growth. However, traditional supply chain processes often face challenges like fragmented data, limited visibility, and inefficiencies in communication.
This is where Salesforce steps in, offering a suite of tools that transform supply chain management in manufacturing.
Salesforce CPQ (Configure, Price, Quote) ((Revenue) ) is a robust tool designed to steamline sales process by enabling efficient product configuration and accurate pricing. It helps businesses to configure product offerings, price them accurately, and generate professional quotes in minutes.
One standout feature of Salesforce CPQ (Revenue) is its product bundling capability, which is particularly relevant for manufacturing businesses. This functionality helps businesses reduce errors, upsell complementary products, and offer tailored solutions that meet customer needs more effectively.
What is Product Bundling in Salesforce CPQ (Revenue) ?
Product bundling in Salesforce CPQ (Configure, Price, Quote) (Revenue) refers to the process of combining multiple products or services into a single package, often tailored to meet specific customer needs. These bundles can be predefined or dynamic, offering flexibility to both businesses and customers.
Salesforce CPQ (Revenue) utilizes technical tools like product rules, option constraints, and price rules to ensure accurate configurations, minimizing errors and maximizing efficiency.
The Strategic Impact of Product Bundling in Salesforce CPQ (Revenue)
The primary purpose of product bundling in Salesforce CPQ is to simplify complex sales processes and enhance the customer experience by offering tailored, pre-configured product solutions.
- Customization for Customer Needs: Provides customers with options that cater to their specific requirements, increasing satisfaction and loyalty.
- Streamlined Quoting Process: Reduces time spent on manual configurations, enabling quicker deal closures.
- Scalable Sales Strategy: Empowers businesses to address diverse market needs with flexible and scalable product offerings.
- Minimized Errors: Ensures accurate configurations by automating product dependencies and rules, reducing manual mistakes in quotes.
Benefits of Product Bundling in Salesforce CPQ (Revenue)
1. Increases Deal Size and Revenue
Product bundles in Salesforce CPQ (Revenue) enable businesses to upsell and cross-sell effectively by grouping complementary items, encouraging customers to purchase more than they originally intended. By leveraging Salesforce CPQ bundle configuration, businesses can create attractive discounts for bundled products, increasing overall deal value.
2. Enhances Product Flexibility
With Salesforce CPQ (Revenue) , product bundles are highly customizable, allowing customers to configure products based on their specific requirements. The flexibility in Salesforce CPQ (Revenue) product configuration ensures that customers can add, remove, or replace components, creating a tailored solution that meets their unique needs.
3. Reduces Configuration Errors
Automated rules and validations in Salesforce CPQ (Revenue) bundles ensure only valid product combinations are included, minimizing errors in quotes. This streamlines the configure products in CPQ (Revenue) process and eliminates potential mismatches that could delay deals or impact customer satisfaction.
4. Enhances Operational Efficiency
By automating the quoting and bundling process, how to create a product bundle in Salesforce CPQ becomes quick and error-free. Sales teams can focus on customer engagement rather than manual configurations, speeding up the quote-to-cash cycle and improving overall productivity.
5. Improves Customer Experience
Tailored Salesforce product bundles simplify purchasing decisions by offering ready-made solutions that align with customer needs. This personalization not only enhances satisfaction but also builds trust and long-term loyalty among clients.
6. Drives Competitive Advantage
With the ability to quickly adapt Salesforce CPQ (Revenue) product configuration to market demands, businesses can introduce innovative bundles that differentiate them from competitors. This adaptability ensures they stay relevant while addressing diverse customer and market requirements effectively.
Prerequisites for Creating a Product Bundle
Before creating a product bundle in Salesforce CPQ (Revenue) , ensure the following are in place:
- Salesforce CPQ (Revenue) Setup: Ensure that Salesforce CPQ (Revenue) is properly installed, licensed, and configured for your organization. The configuration should include the essential settings required to manage products, pricing, and quotes seamlessly.
- Admin Access and Permissions: To create and manage product bundles, you must have administrative access within Salesforce CPQ (Revenue) . This includes permissions to configure products, apply pricing rules, and establish dependencies or constraints between products.
- Familiarity with Grouping and Filtering Products:. Salesforce CPQ (Revenue) offers robust tools to categorize products by family or other criteria, making it easier to create intuitive and logical bundles.
For a detailed guide on how to group and filter products effectively, refer to Salesforce CPQ: Group & Filter Products by Product Family. This resource provides step-by-step instructions on organizing products to simplify bundle creation and ensure customers can easily navigate through available options.
By ensuring these prerequisites are met, you lay the groundwork for creating dynamic and customer-centric product bundles in Salesforce CPQ (Revenue) .
Step-by-Step Guide to Create a Product Bundle in Salesforce CPQ (Revenue)
Creating a product bundle in Salesforce CPQ (Configure, Price, Quote) (Revenue) streamlines the sales process, enhances customer experience, and ensures accurate configurations. Follow these 10 detailed steps to set up a product bundle effectively:
Step 1: Create the Parent Product
To initiate the product bundle creation process, the first step is to define the parent product. This product acts as the umbrella under which all related or dependent products are grouped.
Actions to Take:
- Navigate to the Products tab in Salesforce CPQ (Revenue) .
- Click New to add a product.
- Fill in the following attributes:
- Product Name: Assign a clear and recognizable name, e.g., Marketing Suite.
- Product Code (optional): Provide a unique identifier for internal tracking.
- Active Checkbox: Ensure the product is marked as active so it appears in the catalog.
Business Insights:
The parent product represents the primary solution customers will see and choose. It should reflect your core offering and appeal to your target audience.
Step 2: Add Child Products
Child products are the individual items or services that make up the bundle. These can include optional or required components.
Actions to Take:
- Navigate to the Products section again.
- Add related products that will be part of the bundle.
- Define attributes for each product:
- Name: Name of the child product (e.g., Basic Analytics Module).
- List Price: Define pricing to ensure accurate quotes.
- Active Checkbox: Ensure these products are active.
Business Insights:
Child products enhance flexibility by allowing businesses to upsell or cross-sell additional services. Properly configuring these ensures a seamless bundling process.
Step 3: Create Product Options
Product options enable customers to personalize their bundles by selecting or excluding certain items based on their needs.
Actions to Take:
- Navigate to the Parent Product created earlier.
- Scroll down to the Options section and click Add Options.
- Fill in the following details for each option:
- Quantity Limits: Define the minimum and maximum quantities.
- Required Checkbox: Indicate whether the option is mandatory.
- Optional Fields: Configure any dependencies or restrictions, such as pricing tier limits.
Business Insights:
Options improve the customer experience by offering flexibility while maintaining consistency with product rules and constraints.
Step 4: Define Option Constraints
Option constraints ensure logical relationships between products. For example, if customers choose Basic Analytics, they cannot select Advanced Analytics.
Actions to Take:
- Navigate to the parent product.
- Add constraints by specifying:
- Constraint Type: Choose between dependency or exclusion.
- Constraint Actions: Define what should happen when conditions are met or violated.
- Save and test the constraints.
Business Insights:
Option constraints prevent configuration errors and ensure that customers only receive compatible products, enhancing overall satisfaction.
Step 5: Create Product Features
Product features help organize options into logical groups, improving the user experience during configuration.
Actions to Take:
- Navigate to the Features section under the parent product.
- Add features such as:
- Name: Define clear feature names, e.g., Analytics Tools.
- Min/Max Options: Specify the number of options required or allowed under each feature.
Business Insights:
Grouping options into features streamlines decision-making for customers and simplifies the quoting process for sales teams.
| # | PRODUCT NAME | PRODUCT FAMILY | PRICE IN $ |
| 1 | CPU 2.8GHz i7 | Hardware | 375 $ |
| 2 | CPU 3.4GHz i7 | Hardware | 425 $ |
| 3 | Hard Drive 4TB | Hardware | 250 $ |
| 4 | SSD Hard Drive 512GB | Hardware | 150 $ |
| 5 | RAM 8GB | Hardware | 50 $ |
| 6 | RAM 16GB | Hardware | 60 $ |
Remember that the feature’s Configured SKU field automatically looks up to your bundle parent if you created the feature in the parent’s Features related list.
- Fill Required fields like Feature Name, Number, Min Options, Operation Selection Method and Category and Click save to save this feature or click save & new to save this feature and add more features.
- Number is used to assign a position to bundle.
- Min Option is used to Minimum number of options for this feature that can be selected as part of the product bundle.
- Max Options is used to add Maximum number of options for this feature that can be selected as part of the product bundle.
- Category is used to assign this feature to a category such that multiple features with related options are grouped together.

Create Product Options
To configure an individual product as a component of a Bundle Product, we need to create Product Options. Product Options act as a link between the component product and its bundle product.
- Navigate to the Parent Product Desktop Computer | Options related list, clickNew Product Option.
- Enter below information and click Save.
- Number: 10 -to determine the sequence of this sub-product in a bundle
- Configured SKU: Lookup to the Bundle Producte. Desktop Computer. It is automatically populated while creating a Product Option from a bundle product.
- Optional SKU: Lookup to the Sub-Product i.e. CPU 2.8GHz i7. This is where you actually associate a sub-product to the bundle.
- Type: Component – CPU is a Component of Desktop Computer.
Step 6: Configure Bundle Pricing
Bundle pricing involves defining how the overall price of the product bundle is calculated. Salesforce CPQ provides several methods, such as Package Pricing or Percent of Total.
Actions to Take:
- Navigate to the Pricing section under the parent product.
- Configure the pricing method, such as:
- Package Pricing: A fixed price for the entire bundle.
- Percent of Total: Pricing based on a percentage of the total quote.
- Apply discounts or dynamic pricing rules if needed.
Business Insights:
Bundle pricing creates transparency and provides cost savings, making your offerings more attractive to customers.
Step 7: Test the Product Bundle
Testing ensures that the product bundle functions correctly in real-world scenarios.
Actions to Take:
- Add the bundle to a Salesforce CPQ Quote.
- Test the following aspects:
- Options and constraints functionality.
- Pricing calculations and discounts.
- Validation rules for product configurations.
- Verify that everything works as expected from a customer’s perspective.
Business Insights:
Testing identifies potential errors or inefficiencies before deployment, ensuring a smooth customer experience.
Step 8: Enable Guided Selling
Based on testing results, refine the bundle to improve functionality and usability.
Actions to Take:
- Collect feedback from stakeholders and sales teams.
- Adjust features, pricing, or constraints as necessary.
- Repeat the testing process to ensure updates meet expectations.
Business Insights:
Continuous improvement enhances customer satisfaction and keeps your product offerings competitive.
Step 9: Publish and Monitor the Bundle
Once finalized, make the bundle available to your sales team and customers.
Actions to Take:
- Ensure all components are active in Salesforce CPQ (Revenue) .
- Communicate the bundle’s availability to sales teams with documentation or training.
- Monitor usage and performance over time.
Business Insights:
Deployment marks the culmination of your efforts and ensures your business can capitalize on the benefits of well-configured product bundles.
Business Benefits of Product Bundling in Salesforce CPQ
- Increased Revenue Per Deal: Bundling encourages customers to purchase complementary products, boosting average order value and enhancing cross-sell and up-sell opportunities.
- Streamlined Quoting Process: Pre-configured bundles simplify the quoting process, reducing errors and saving time for sales teams, ensuring faster deal closures.
- Improved Customer Satisfaction: Offering tailored bundles that meet specific customer needs enhances satisfaction, creating a personalized purchasing experience.
- Efficient Pricing Management: Bundles allow for easy application of discounts or promotional pricing strategies, making it easier to maintain competitive and attractive pricing.
Ready to Transform Your Sales Strategy with Product Bundles?
Creating a product bundle in Salesforce CPQ (Revenue) isn’t just about combining products—it’s about redefining how you meet customer needs and drive business growth. Are you ready to streamline your sales processes, enhance customer satisfaction, and unlock new revenue opportunities? Start leveraging Salesforce CPQ’s advanced configuration tools today and take the first step toward a smarter, more efficient sales strategy.
Salesforce CPQ (Revenue) Product Bundle Creation Step-by-Step Guide Frequently Asked Questions
How do I create a product bundle in Salesforce CPQ (Revenue)?
Steps to Create a Product Bundle in Salesforce CPQ
1. Create a new Product → set Type = Bundle.
2. Add Features (sections like Warranty, Accessories).
3. Add Product Options (child products) under features.
4. Configure options (required, optional, pre-selected, qty rules).
5. Set pricing method (component or bundle).
Result: A configurable bundle ready for quoting.
Why should businesses use product bundles in Salesforce CPQ (Revenue)?
Product bundles streamline quoting, reduce errors, and ensure customers receive relevant packages, improving sales efficiency.
Can Salesforce CPQ (Revenue) bundles be customized per customer?
Yes, bundles can include optional or mandatory components, tailored for different customer needs.
What challenges does CPQ (Revenue) bundling solve for sales teams?
It reduces manual pricing errors, avoids incompatible product selections, and speeds up quote generation.
Does Salesforce CPQ (Revenue) support automated pricing for bundles?
Yes, pricing rules can be applied to bundles, ensuring accurate quotes and discounts.