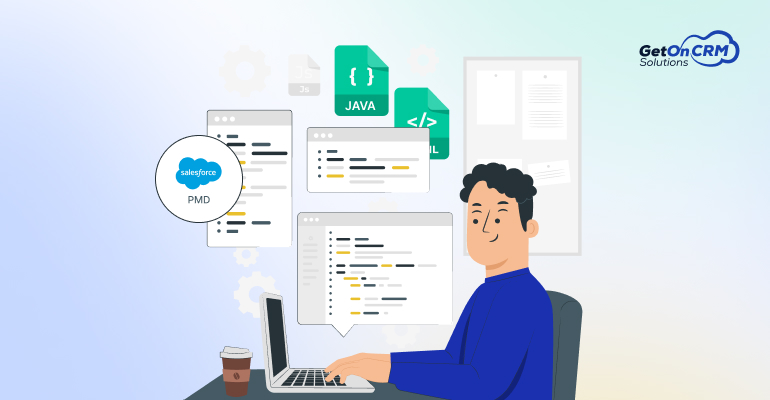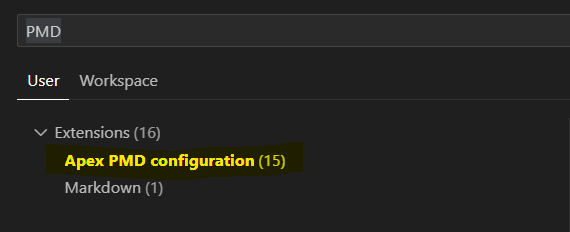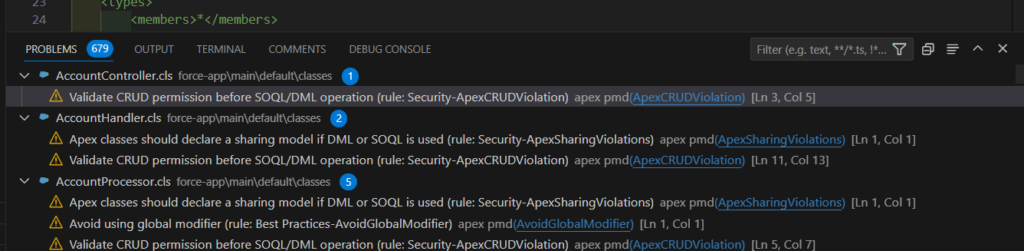Salesforce PMD is a powerful tool for static code analysis that helps Salesforce developers maintain high-quality code. It scans your Apex, Visualforce, and Lightning code to identify issues such as code smells, security vulnerabilities, and other potential problems.
In Salesforce development, code quality is not just a luxury—it’s a necessity. Poorly written code can lead to performance issues, security vulnerabilities, and increased maintenance costs. That’s where Salesforce PMD comes in.
Visual Studio Code (VS Code) has become the go-to IDE for Salesforce development thanks to its robust features and extensive library of extensions. VS Code offers an ideal experience for seamlessly writing, debugging, and deploying Salesforce code.
Why Choose Salesforce PMD?
Static code analysis (SCA) is a debugging technique that inspects source code before running any program. SCA works by comparing individual files against an established list (or sets) of coding rules; this approach offers several advantages over its alternatives:
- Early Detection: Issues can be identified early, significantly reducing the cost and effort required to fix them later.
- Consistency: Ensuring code adheres to industry standards and best practices.
- Security: Locating vulnerabilities that could be exploited.
Key Features of Salesforce PMD
Salesforce PMD stands out from other static code analysis tools due to its unique features:
- Code Quality Metrics: These metrics provide insights into the health and quality of your codebase. For instance, cyclomatic complexity measures the number of linearly independent paths through a program’s source code, helping developers understand the complexity of their code.
- Extensible Rule Sets: Salesforce PMD allows developers to define their own rules. As Salesforce introduces new features or industry best practices evolve, you can update your rule sets to reflect these changes.
- Integration with CI/CD: In today’s agile world, continuous integration and deployment (CI/CD) are essential. Salesforce PMD can be integrated into these pipelines, ensuring that code quality checks are part of every build and deployment process.
Benefits of Integrating PMD with Visual Studio Code
Integrating Salesforce PMD with VS Code offers a streamlined experience:
- Real-time Feedback: PMD provides real-time feedback as developers write code, highlighting potential issues directly in the IDE. This immediate feedback loop ensures developers can address issues as they code rather than after.
- Easy Configuration: VS Code’s user-friendly interface allows developers to easily configure PMD settings, from specifying rule sets to adjusting the severity of rules.
- Community Support: The open-source nature of Salesforce PMD and VS Code means a large community of developers contributes to the tools. This community-driven approach ensures the devices are always up-to-date with the latest best practices.
Prerequisites for Installation
System Requirements
- Operating System: Windows 10/8/7, macOS X, or Linux
- RAM: Minimum 4GB
- Disk Space: At least 2GB free
Required Software Packages
Java Development Kit (JDK)
You’ll need JDK 8 or higher for Salesforce PMD to work.
Node.js
Node.js is required for running some of the extensions in VS Code.
Salesforce CLI
The Salesforce Command Line Interface is essential for interacting with your Salesforce environment.
Visual Studio Code
The latest version of VS Code should be installed.
Step-by-Step Installation Guide
Downloading Salesforce PMD
Visit the official GitHub repository to download the latest version of Salesforce PMD. Make sure to choose the version compatible with your system.
Installing Java Development Kit (JDK)
Downloading JDK
Visit Oracle’s official website or adopt OpenJDK to download the JDK installer.
Setting Environment Variables
After installation, set the JAVA_HOME environment variable to the JDK installation directory.
Installing Node.js
Downloading the Installer
Visit the official Node.js website to download the installer for your operating system.
Verifying the Installation
Open a terminal and run node -v to verify that Node.js was installed correctly.
Installing Salesforce CLI
Installation Steps for Windows
Download the installer from Salesforce’s official website and follow the on-screen instructions.
Installation Steps for macOS and Linux
Use the package manager specific to your OS to install Salesforce CLI.
Installing Visual Studio Code
Download and install VS Code from its official website. During installation, you can choose to install recommended extensions for Salesforce development.
Integrating Salesforce PMD with Visual Studio Code
Installing the PMD Extension
Search for “PMD” in the VS Code marketplace and install the extension.
Configuring PMD Settings in Visual Studio Code
Navigate to Settings > Extensions > PMD and configure the settings according to your needs.
Verifying the Integration
Create a sample Apex class and run a PMD analysis to verify that it’s working as expected.
Download the latest version of PMD.
- Extract the zip file to a convenient location. The default folder name will be “pmd-bin-6.22.0”, but we like to shorten that to “pmd”. We prefer to put this folder inside a “Tools” folder, a sibling of project folders.
- Open your Salesforce project in Visual Studio Code.
Configuration
Go to File> Preferences > Settings. Search for “PMD” and set “Pmd Bin Path” to the location of the folder you created in step 2.
- Example: D:\PMDTool\PMD (Path to extracted File)
Adjust any other settings as desired.
- Priority thresholds: which issues will be reported as errors and which as warnings.
- Run on File Open / Run on File Save: These settings dictate when PMD will run on a file.
- Output options: Specify whether you want to see warning and error output.
Scanning Your Code
Now that PMD is installed and configured, scanning will be simple. A file will be scanned when you open or save it by default. In addition, there are a couple of ways to check manually:
- Ctrl + Shift + P > choose “Apex Static Analysis: On File” or “Apex Static Analysis: On Workspace”
Checking the Results
- View > Problems
Visit PMD’s rule reference as needed. Default RuleSet: PMD’s Default RuleSet
Customizing Salesforce PMD Rules
Understanding Rule Sets
Rule sets are collections of rules that PMD uses during its analysis. Salesforce PMD has a default set of rules tailored for Salesforce development, but the real power comes from its flexibility.
- Default Rule Sets: These are out-of-the-box rules provided by Salesforce PMD. They cover a wide range of best practices, from performance to security.
- Custom Rule Sets: Organizations often have their coding standards and best practices. Salesforce PMD allows developers to create custom rules that reflect these unique requirements.
How to Create Custom Rules
Creating custom rules in Salesforce PMD involves a few steps:
- Identify the Requirement: Defining what you want the rule to achieve before making a custom rule is essential. That could be based on a specific coding standard in your organization or a recurring issue you’ve noticed in your codebase.
- Write the Rule: Salesforce PMD rules are written in XML format. You’ll define the rule, specify its properties, and provide a pattern that PMD should look for.
- Test the Rule: Before deploying a custom rule, test it on sample code to ensure it works as expected.
Importing and Exporting Rule Sets
Sharing rule sets across projects or teams ensures consistency in code quality checks. Salesforce PMD allows developers to export a rule set as an XML file, which can then be imported into another instance of PMD.
Running Your First Analysis
Analyzing a Single Apex Class
Once Salesforce PMD is set up in VS Code, analyzing an Apex class is straightforward:
- Open the Apex Class: In VS Code, navigate to the Apex class you want to explore.
- Run PMD Analysis: Right-click anywhere in the class file and select “Run PMD Analysis.” Salesforce PMD will then scan the code and highlight any issues it finds.
- Review the Results: The analysis results will be displayed in a dedicated PMD panel in VS Code. Each case will be listed with its severity, location in the code, and a brief description.
Analyzing Multiple Apex Classes
For larger projects, you might want to analyze multiple Apex classes simultaneously:
- Select the Apex Classes: In VS Code’s file explorer, select all the Apex classes you wish to explore.
- Run PMD Analysis: Right-click “Run PMD Analysis on Multiple Files.”
- Review the Results: Like with a single class, the results will be displayed in a dedicated PMD panel.
Understanding the Analysis Report
The PMD analysis report will list all the issues found, their severity, and suggestions for fixing them.
Troubleshooting Common Issues
“Java Not Found” Error
That usually occurs if the JAVA_HOME environment variable is not set correctly. Make sure it points to the JDK installation directory.
PMD Extension Not Working
Try reinstalling the extension or check for conflicts with other installed extensions.
Incorrect Analysis Results
Ensure you use the correct rule set and that your Salesforce PMD version is up-to-date.
Best Practices for Using Salesforce PMD
Regularly Update PMD
Always use the latest version of Salesforce PMD to benefit from new features and rule sets.
Integrate with Source Control
Integrate Salesforce PMD with your source control system to ensure code quality across the team.
Schedule Regular Code Analysis
Set up automated code analysis as part of your CI/CD pipeline. “15px”]
Also Read: Amazon Alexa Integration With Salesforce
Conclusion
In a nutshell, Salesforce PMD is a vital tool for maintaining high-quality code in Salesforce development. When integrated with Visual Studio Code, it offers real-time analysis, making catching and fixing issues easier. This blog has covered everything from installation prerequisites to customization options, providing a complete guide for setting up this essential tool. You can ensure your code meets industry standards by updating Salesforce PMD and integrating it into your CI/CD pipeline. It’s a must-have for any Salesforce developer aiming for excellence.
Frequently Asked Questions (FAQs)
What is Salesforce PMD?
Salesforce PMD is a static code analysis tool to identify issues in Salesforce code.
How do I update Salesforce PMD in Visual Studio Code?
You can update it through the VS Code marketplace.
Can I run Salesforce PMD on a sandbox environment?
Yes, Salesforce PMD can analyze code in both sandbox and production environments.
How do I interpret the analysis report?
The report categorizes issues by severity and provides recommendations for fixing them.
Is Salesforce PMD compatible with other IDEs?
Salesforce PMD can be integrated with other IDEs like IntelliJ IDEA and Eclipse.